안녕하세요. 친절한 아빠입니다. 최근 코로나 19 확산으로 재택근무와 원격회의가 늘어나면서 다양한 화상회의 서비스 사용이 늘어나고 있는 추세입니다. 구글 미트에서는 대규모 회의, 회의 녹화 기능, 도메인 내 실시간 스트리밍 등 고급 기능을 2020년 9월 30일까지 무료로 제공하고 있다고 하니 참고하시기 바랍니다. 그럼 오늘은 사람들이 많이 이용하는 화상회의 서비스 중 구글 미트 사용법 (google meet) 에 대해서 알아보도록 하겠습니다. 오늘 구글 미트 사용법에 관한 포스팅을 읽고 난 후에는 아주 쉽게 구글 미트를 활용하실 수 있으실 것입니다. 그럼 시작합니다.
1. 구글 미트알아보기
구글 미트는 구글에서 개발한 화상회의 서비스를 말합니다. 구글 미트가 나오기 전에는 행아웃 미팅과 행아웃 채팅이 있었습니다. 2020년 4월 각각 구글 미트와 구글 챗으로 리브랜딩 되면서 2019년 발표에 따르면 기존 행아웃 사용자들을 새로운 구글 미트와 구글 챗으로 이전한다고 발표하였습니다. 모든 사용자에게 엔터프라이즈급 온라인 화상 회의 서비스를 제공하기 위해서 구글은 2020년 5월 구글 미트 무료 버전을 출시하였습니다. 구글 미트는 구글 클라우드의 안전한 인프라를 활용하여 데이터와 개인정보를 보호에 안전하다고 합니다. 회의 참여 방법은 2가지로 구분할 수 있는데 무료 버전과 구글 G Suite 사용자로 나눕니다. 우선 구글 미트 무료 버전은 누구나 구글 계정만 있으면 로그인하여 참여가 가능하고, 두 번째로 G Suite 고객의 경우에는 회의를 생성한 후 누구든 초대하면 상대방이 구글 계정이 없어도 회의에 참여할 수 있습니다. 모든 회의 참여자에게 회의 ID 또는 링크를 알려주면 참여할 수 있습니다. 이 점이 차이점이라고 할 수 있습니다.

2. 구글 미트 사용법을 위한 조건
가. G Suite 사용자의 경우
- 구글 G Suite 관리자가 조직에서 구글 미트 사용을 설정해야 합니다. 화상 회의를 만들려면 우선 G Suite 계정에 로그인해야 합니다. 그리고 조직 내부 또는 외부의 모든 사용자에게 링크나 회의 ID를 통해 참여할 수 있습니다.
나. 개인 사용자의 경우
- 구글 미트를 사용하려면 구글 계정이 있어야 활용이 가능합니다.
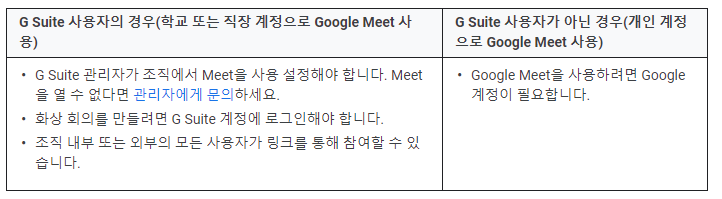
다. 영상 통화를 위한 조건
- 내장 웹 카메라 또는 외장 USB 카메라가 필요합니다. 그리고 구글 모바일 앱이나 Gmail 모바일 앱 또는 지원되는 웹브라우저가 설치되어 있어야 합니다. 지원되는 웹브라우저는 Chrome 브라우저, Mozilla Firefox, Microsoft Edge, Apple Safari가 있으며, Microsoft Internet Explorer 11에서 제한적으로 지원되니 참고하시기 바랍니다. 또한 원활한 사용을 위해서 광대역 인터넷 연결이 필요합니다. 그리고 구글 미트를 사용하려면 카메라와 마이크를 사용하도록 액세스를 허용해야 합니다.
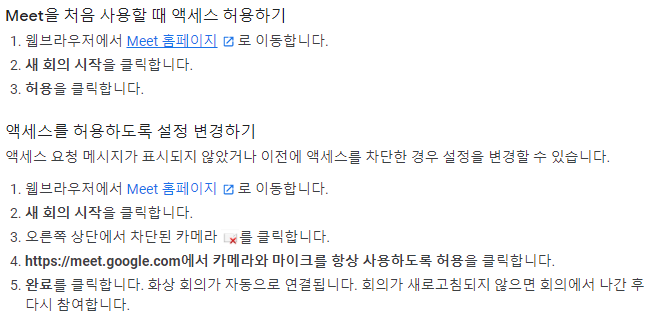
3. 구글 미트 사용법 (참여자 수 알아보기)
가. G Suite 사용자의 경우
- 구글 G Suite(학교 또는 직장 계정으로 구글 미트 사용) 버전별로 화상 회의에 참여할 수 있는 최대 참여자 수가 상이합니다. G Suite Education는 100명, G Suite Basic 100명, G Suite Essentials 150명, G Suite Business150명, G Suite Enterprise, G Suite Enterprise for Education 250명으로 참여가 가능합니다.

나. 개인 사용자의 경우
- 구글 계정으로 화상 회의를 개설하여 최대 100명까지 회의에 참여할 수 있습니다.
4. 구글 미트 사용법 알아보기
구글 미트를 활용하여 지원하는 웹브라우저를 우선 설치되어 있어야 합니다. 지원되는 웹브라우저는 Chrome 브라우저, Mozilla Firefox, Microsoft Edge, Apple Safari로 4가지가 있는데 오늘은 Chrome 웹브라우저를 이용하여 개인 사용자가 무료로 사용하는 방법에 대해서 설명하도록 하겠습니다.
가. 크롬을 설치합니다.
- 다운로드 주소( www.google.com/intl/ko/chrome/)
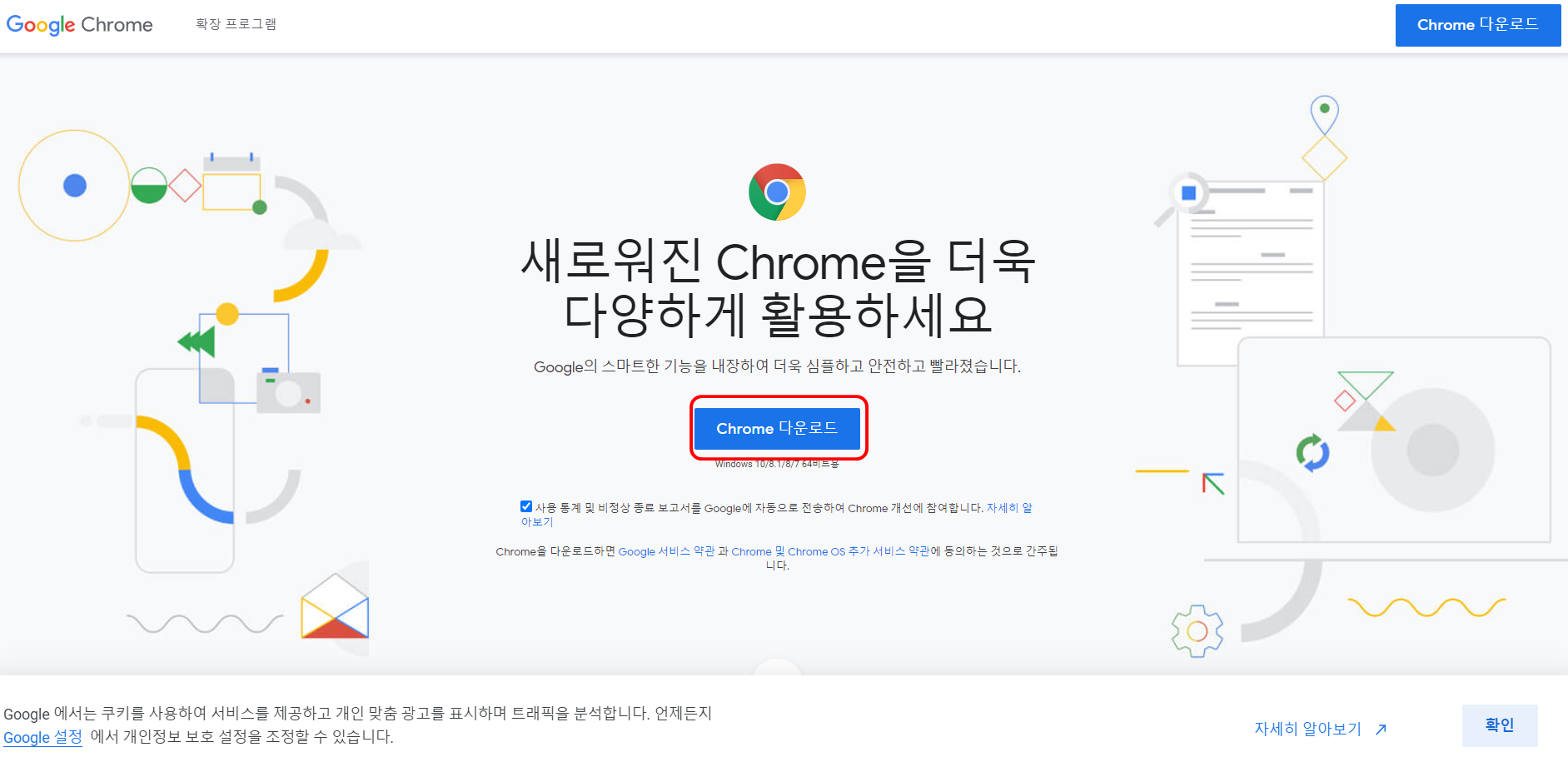
나. Gmail을 가입하거나 계정이 있는 경우 로그인합니다.
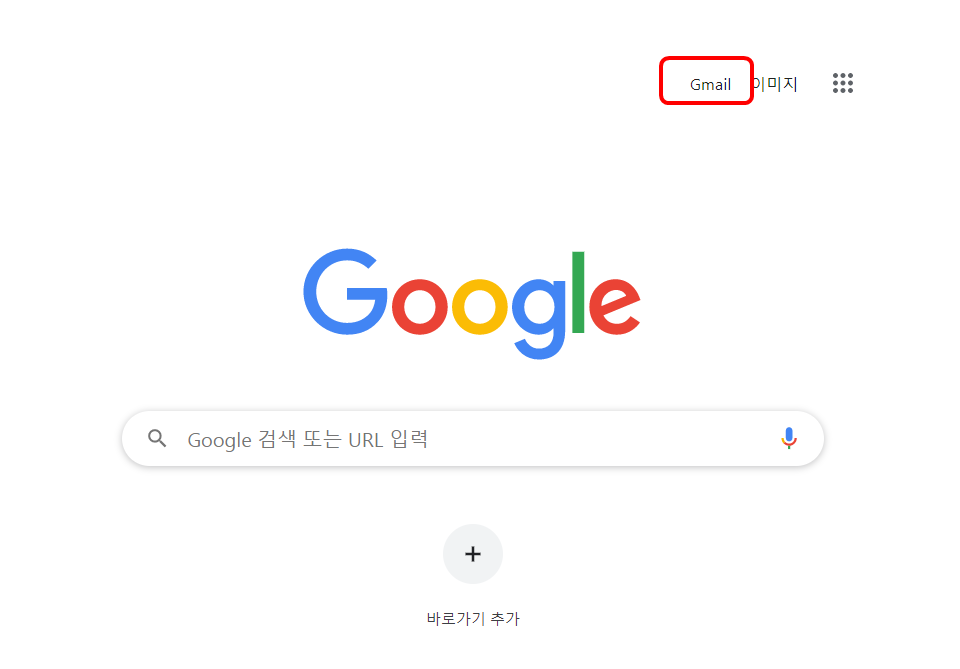
다. 구글 앱(9개점 모양)을 선택하여 하단의 구글 Meet 앱을 클릭합니다.
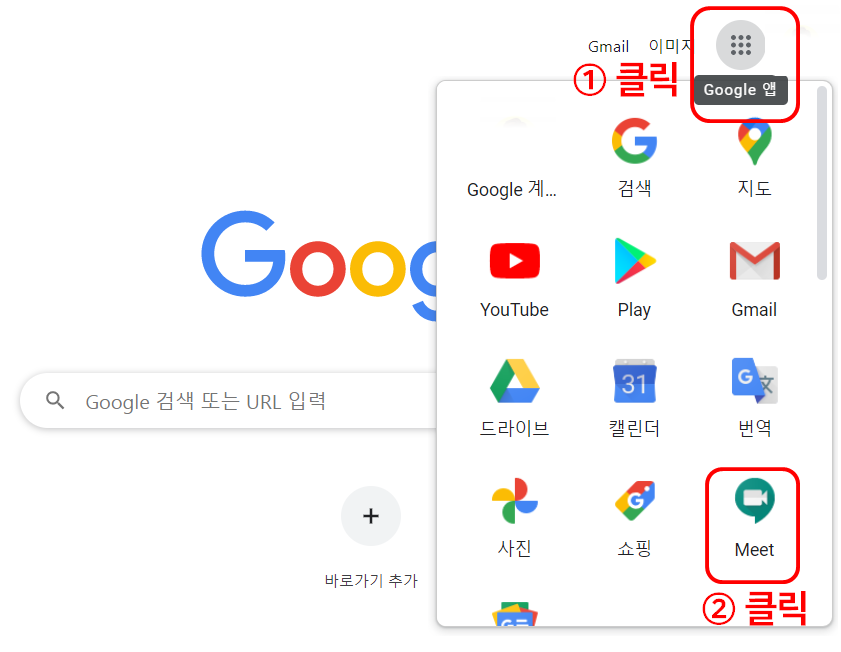
라. 새 회의를 시작할 경우에는 새 회의를 클릭합니다.
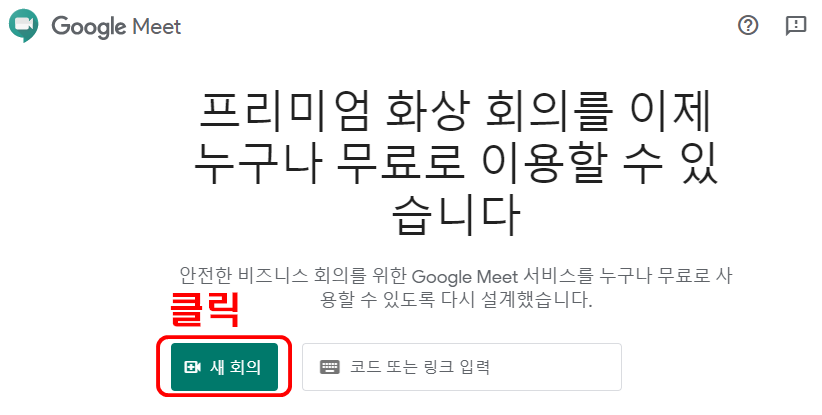
마. 다음으로 즉석 회의 시작 버튼을 클릭합니다.
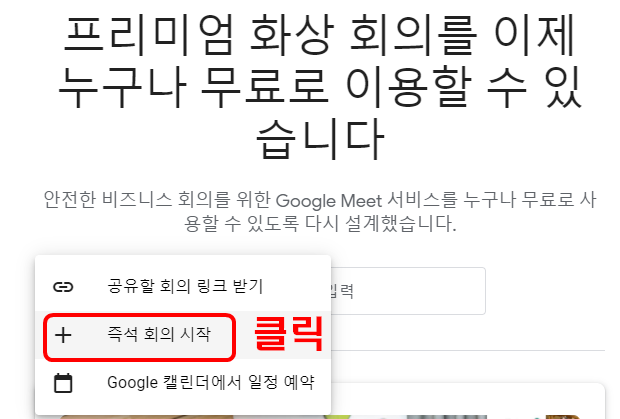
바. 카메라와 마이크 사용 권한 요청을 허용합니다.
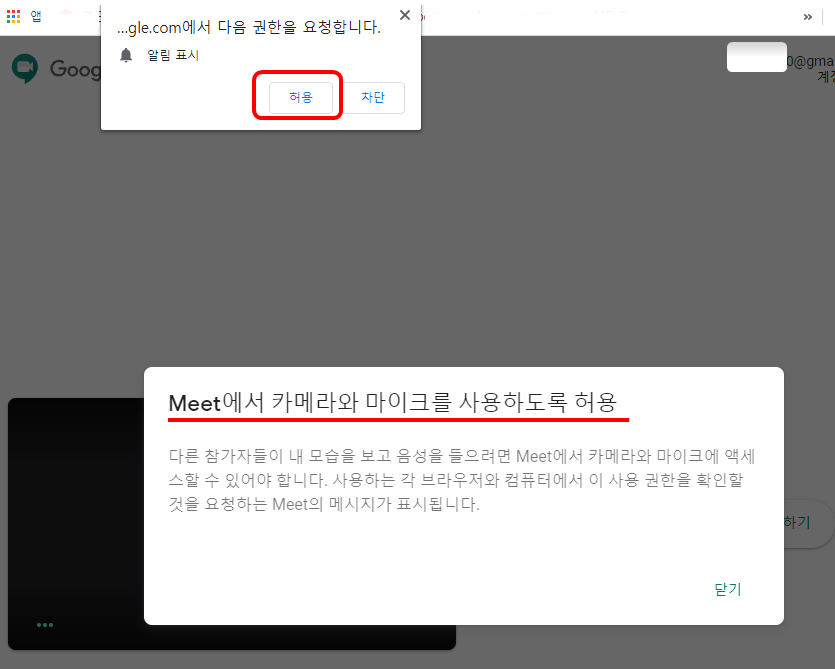
사. 그럼 카메라와 마이크가 작동되는 것을 왼쪽 화면을 확인하실 수 있습니다. 그럼 오른쪽의 지금 참여하기 버튼을 클릭하여 시작합니다. 그리고 화면에서 meet.google.com/dad-efby-ber 주소를 확인하실 수 있습니다. 보라색으로 쓴 dad-efby-ber 영문이 회의 입장할 때 코드가 됩니다. 다른 사람이 회의를 개설할 경우 dad-efby-ber 을 코드로 입력하면 참여할 수 있습니다.
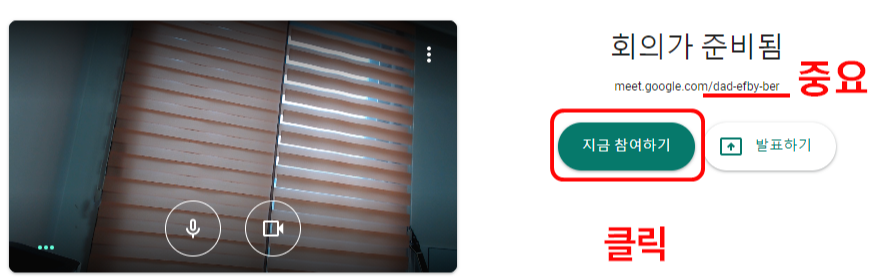
아. ①번 참여 정보를 복사하여 카카오톡에 주소를 공유하여 참여를 하도록 하거나 ②번 사용자 추가를 클릭하여 이메일 주소나 이름을 입력하여 참여하도록 할 수 있습니다.
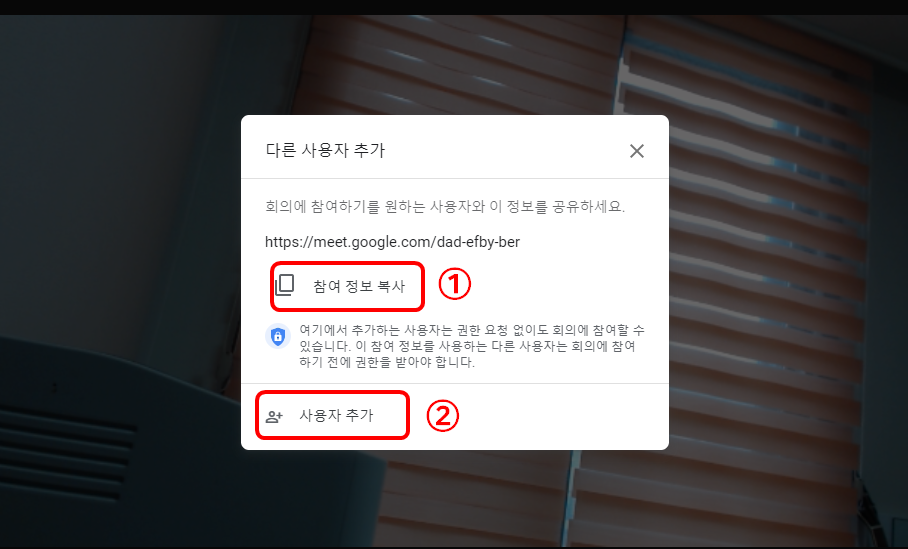
자. 회의를 시작하면 다음과 같은 화면이 나옵니다.
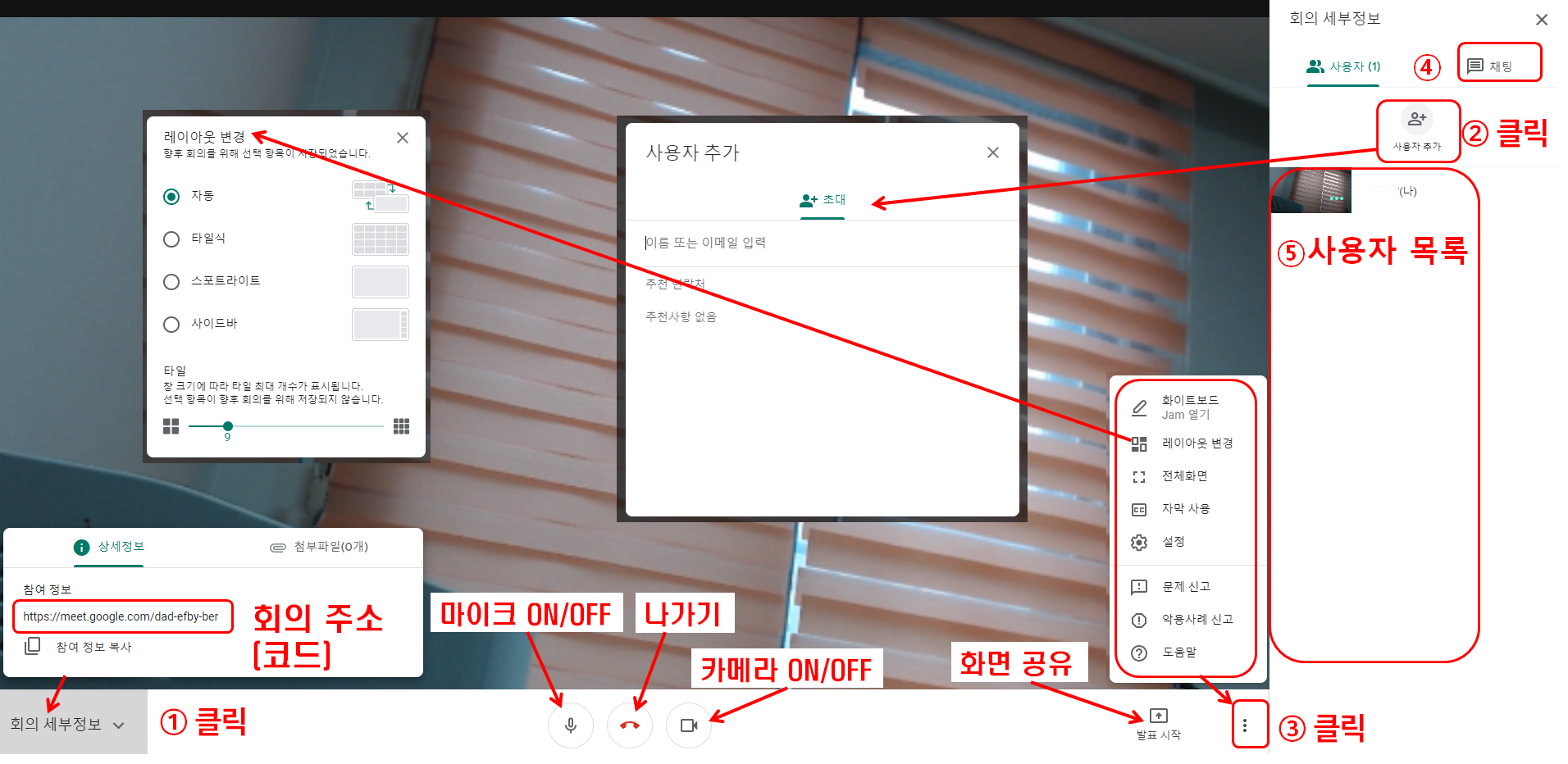
- ①번을 클릭하여 회의 주소를 공유할 수 있습니다. com/(코드)에서 코드를 입력하여 참여할 수도 있습니다.
- ②번을 클릭하여 사용자 추가가 가능합니다. 초대 버튼에서 이름이나 이메일을 입력하여 초대할 수 있습니다.
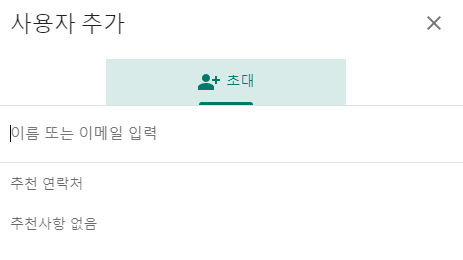
- ③번을 클릭하면 화이트보드, 레이아웃 변경, 전체 화면, 자막 사용, 설정 등을 사용할 수 있습니다.
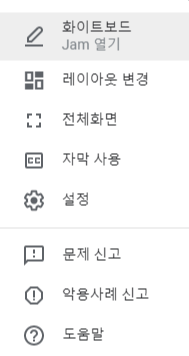
- ④번을 클릭하여 참여자들과 함께 채팅이 가능합니다.
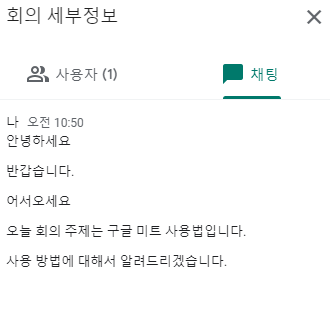
- ⑤에서 참여자(사용자) 목록을 확인하실 수 있습니다. ③번 레이아웃 변경을 통해서 타일식, 스포트라이트, 사이드바, 자동 등 4가지 방법으로 회의 화면 변경도 가능합니다.
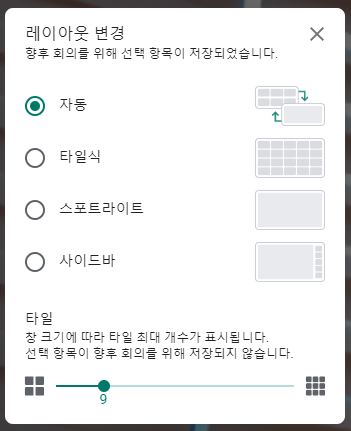
- 발표 시작 버튼을 통하여 화면 공유도 가능합니다. 내 전체 화면, 창, 크롬 앱 등 선택해서 공유가 가능하며 팁이라고 한다면 화면 공유 시 미리 공유시킬 프로그램이나 화면을 사전에 활성화시키는 것이 중요합니다. 영상 공유 과정에서 개인 정보 등이 노출될 위험이 있으니 사전에 공유할 프로그램이나 화면을 준비하는 것이 필요합니다.
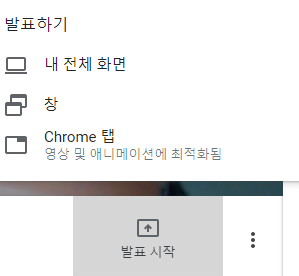
5. 구글 미트 사용법 요약
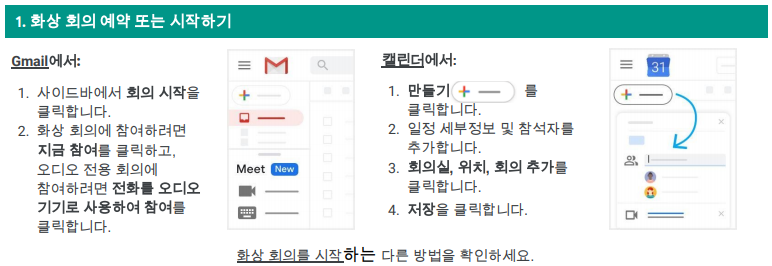
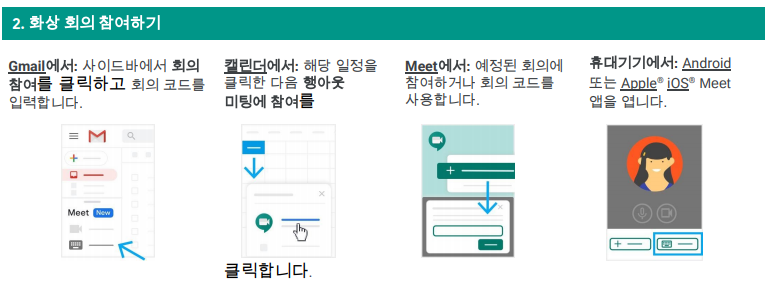
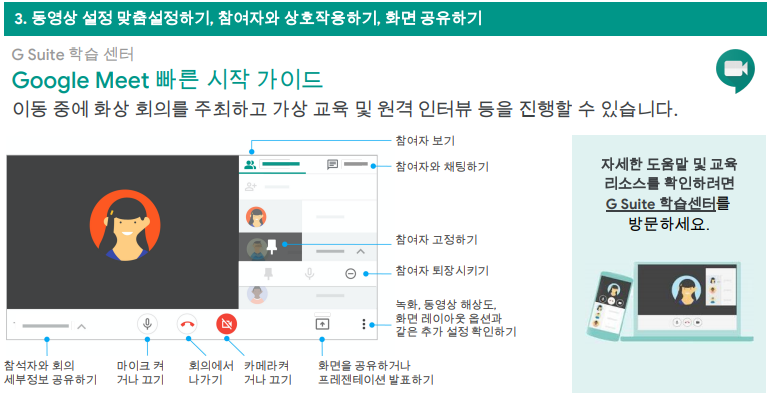
6. 구글 미트 장점
가. 개인정보 보호 등 안정성

나. 어느 장소에서 활용 가능한 편의성
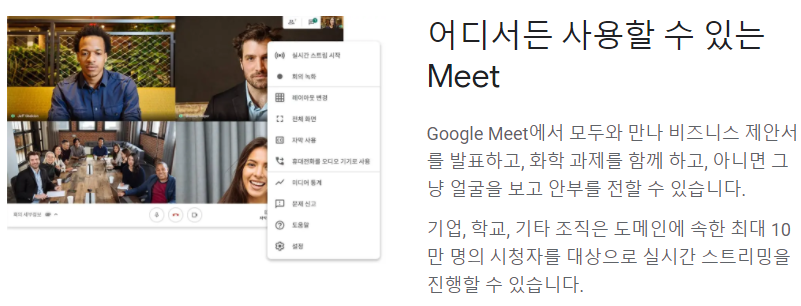
다. 사용기기의 호환성

라. 선명한 음질
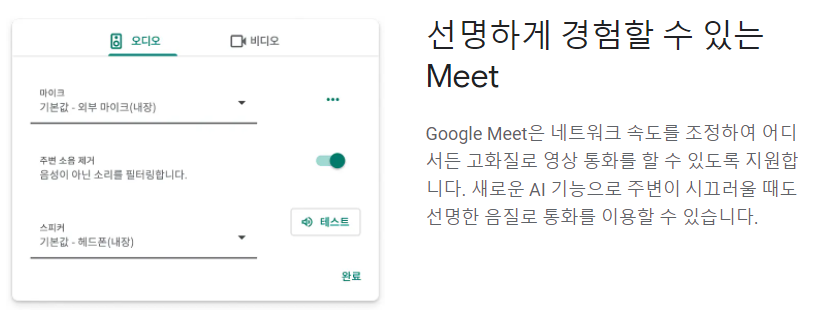
마. 낮은 접근성
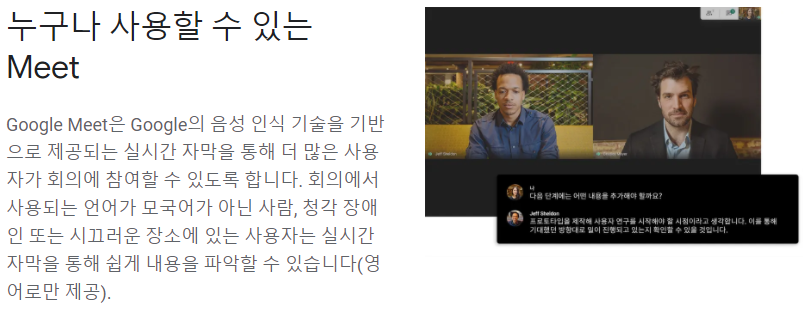
바. 이외 장점
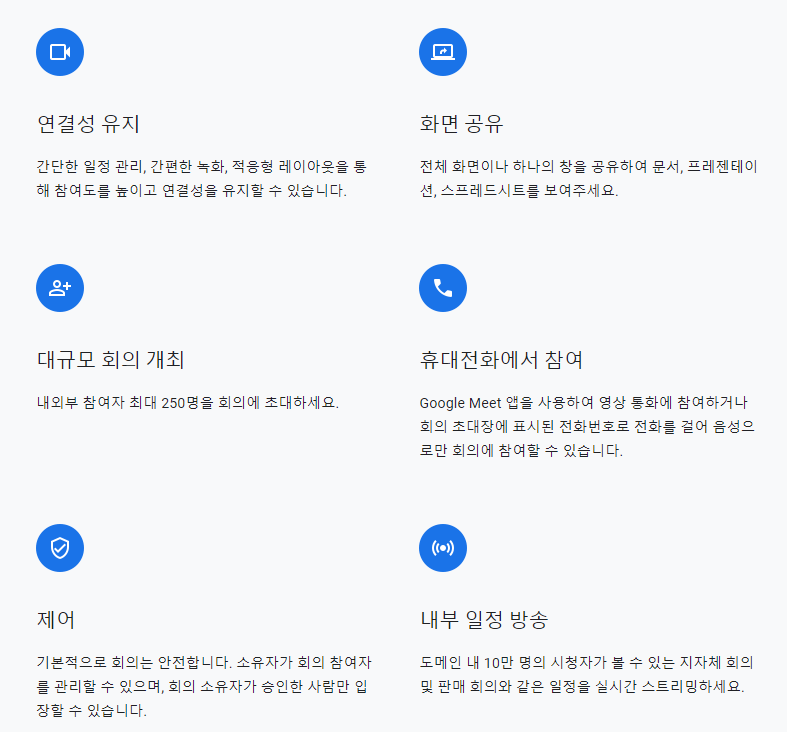
이상으로 구글 미트 사용법에 대해서 아주 자세하고 꼼꼼하게 알아보았습니다. 구글 미트 사용법을 익히는 방법으로 포스팅을 옆 화면에 띄워 놓고 직접 크롬이나 스마트폰으로 직접 해보면서 기능을 익혀보는 것을 추천드립니다. 그리고 구글 미트 (meet)는 구글 계정이 있는 사용자 누구나 최대 100명이 참여할 수 있는 온라인 회의를 사용할 수 있으며, 한 회의당 최대 60분까지 무료로 사용할 수 있으니 참고하시기 바랍니다. 긴 글 읽어주셔서 감사합니다. 좋은 하루 보내세요.

'구글' 카테고리의 다른 글
| 구글 에드센스 승인(완벽 정리) (0) | 2020.06.01 |
|---|---|
| 구글 검색기록 삭제하는 방법(완벽 정리) (1) | 2020.05.20 |
| 구글(Google) 게시자 정책 알아보기(부정 행위 조장) (0) | 2020.05.12 |
| 애드센스 승인 거절(부정 행위 조장) (0) | 2020.05.11 |
| 구글 애드센스 승인 거절(광고 게재가 준비되지 않은 사이트) (4) | 2020.04.28 |

